
All that’s left to do is open up the Remote Desktop App on your Android, connect to your PC and enter the PIN. Once everything is set, you should see your PC’s name appear in the Chrome Remote Desktop Page in your browser. This number will be required whenever you will want to access your desktop from your phone. Once the download is complete, you will be given precise guidelines and instructions on how to proceed – just follow them step by step and make sure to install any additional files necessary to make it all happen and allow remote access to your PC.Īt the later stage you will be asked to enter a PIN. Pay a visit to Google Chrome’s WebStore and install Remote Chrome Desktop extension for your computer. Then, you should do a similar thing with your PC. The process is pretty straightforward and should leave you with no questions or confusion. You will need to head over to Google Play Store and download Chrome Remote Desktop Android app. We guess you already know what the first step will be – and you are right. There are a number of applications that offer to enable this feature, some free and some paid, but when it comes to simplicity, Google’s Remote Desktop App may be your best choice.

If that is ever the case, it is helpful to know that, among all other amazing functions, your Android phone can also give you remote access to your computer’s desktop – and that’s not new. However, we still need our computers for various functions and most of our work-related documents are safely stored on laptops and PCs.Ĭloud services are a great way to keep all your important files accessible, but there are times when you may forget to upload a file onto a cloud and just dump it onto your desktop out of habit.
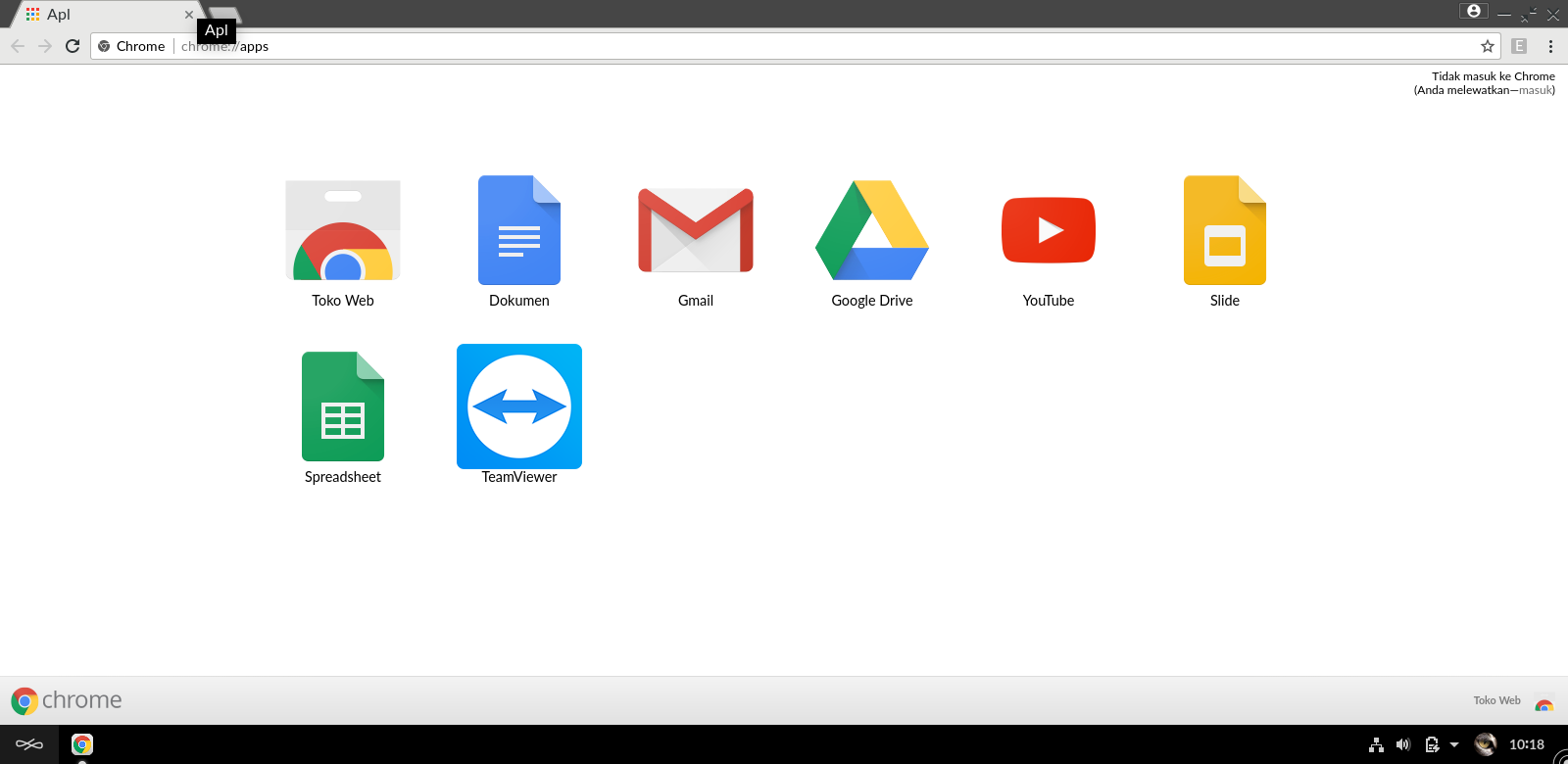
Our phones are practically computers in themselves – loaded with lots and lots of helpful features they can get us access to anything anytime.


 0 kommentar(er)
0 kommentar(er)
